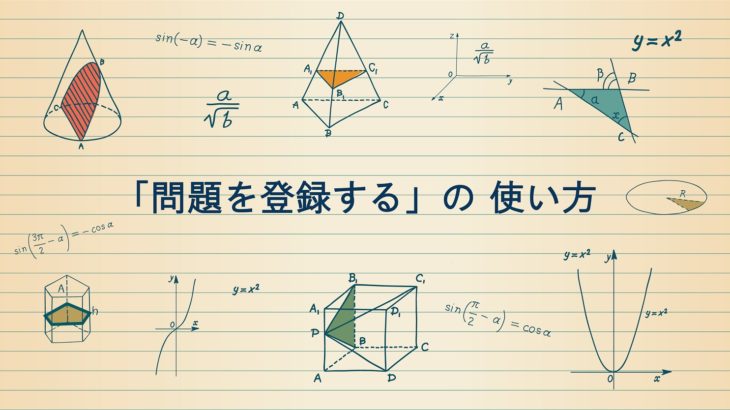Ecommonsでは、予め問題データベースに登録された問題以外にも、自分でオリジナル問題を作ったり、既存の問題を編集して、それらの問題を教材に利用することが可能です。
そこで本稿では、Ecommonsを使ってオリジナル問題を作るための流れをいくつかのステップに分けてご紹介していきたいと思います。数学という教科の特性を考え抜いて作られた本システムでは、問題だけでなく、解説資料等も手軽に作成・登録することができますので、日々の授業などに必要な資料作りなどにもぜひご利用ください!
オリジナル問題を登録する流れについて
Ecommonsの『問題を登録する』機能では、『教材を作る』で使用できるオリジナル問題を作成・登録することが出来ます。この『問題を登録する』機能は、一からオリジナル問題を作成することができるだけでなく、問題データベースに予め登録されている問題を編集し、自分専用の問題に改造することも可能です。
まだシステムの操作に慣れていないはじめての方は、登録された問題を編集してオリジナル問題を作る「編集」機能のご利用がお勧めです。
参考記事:問題『編集』機能の使い方はコチラ
STEP1 問題の基本情報を登録
それでは、実際の『問題を登録する』機能の使い方をご紹介していきます。オリジナル問題を一から作りたいと思った時には、まず、下図の画面上部「問題を登録する」から「新規作成」をクリックしてください。

問題を登録するでは、「基本情報・属性」「問題」「解答欄」「解答」をそれぞれ作成していきます。上述した「新規作成」ボタンをクリックすると、以下のような画面が開きますので各項目を作成してください。

「基本情報・属性」タブでは、登録したい問題のタイトル・学年(複数選択可)・単元(複数選択可)などを入力・選択していきます。
STEP2 問題を作る
基本情報の入力が一通り終われば、画面左上「問題」タブをクリックしてください。そうすると、以下のような実際に問題を作成できる画面が開きます。
問題作成画面では、「テキスト」「数式」「画像」を必要に応じて選択し、入力を行っていきます。

STEP2-1 テキストツールの使い方
登録したい問題が、日本語のみで作れる場合は、「テキスト」入力ツールを使って問題作成を進めるのがお勧めです。
作成手順は非常に単純で、文章を打込み、右上の「OK」ボタンをクリックします。ラベルには、問題番号などを入力することができます(本文左側に表示)。
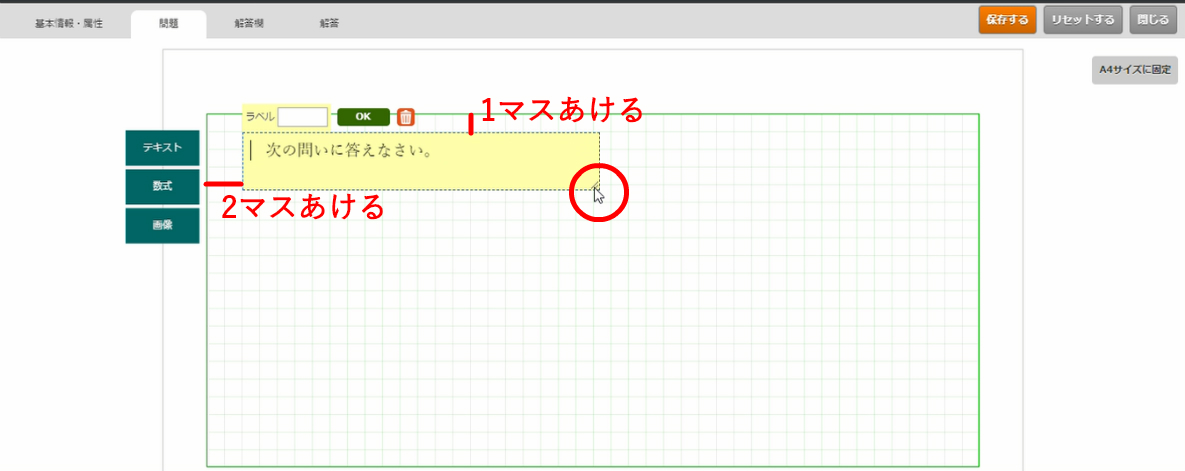
入力済みの「テキスト」は自由に動かすことができるだけでなく、右下のタブをクリックし行数を変更することもできます。
STEP2-2 数式ツールの使い方
分数や斜体文字など、数式を含む文章は「数式」入力ツールを利用します。

全角(日本語など)については、ENTERもしくはスペースキーを押すことで表示されます。
なお、数式ツール内の日本語部分については、数式として認識されることがある為、上図赤丸部分の「通常のテキスト」機能を常に利用することをお勧めします。数式ツール内での日本語入力に関しては、以下の記事もご参照ください。
参考記事:数式ツールでの日本語入力について
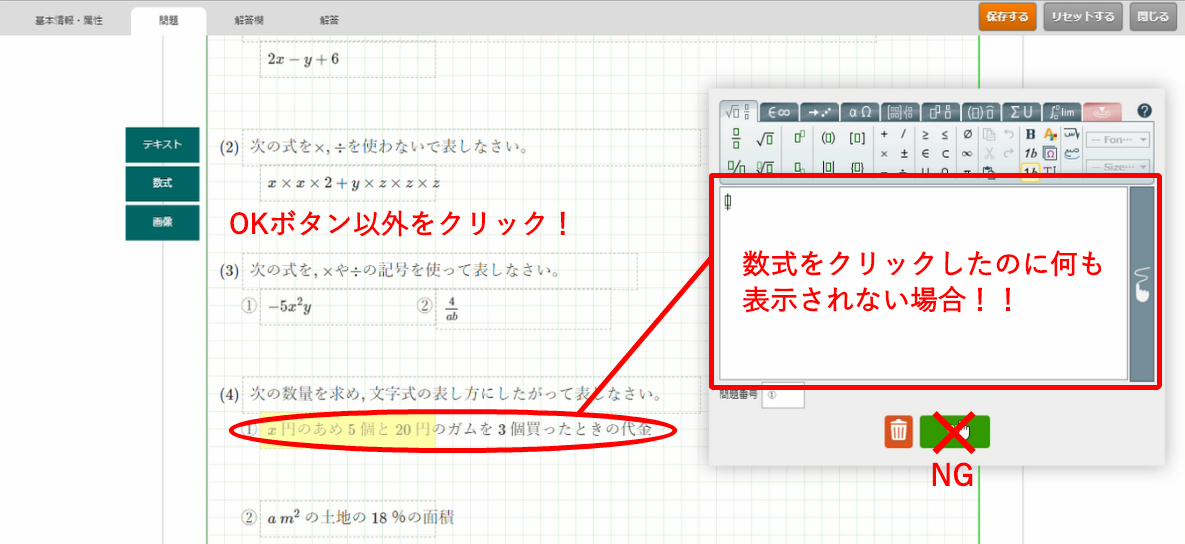
STEP2-3 画像ツールの使い方
Ecommonsの『問題を登録する』機能は、パソコン内に保存された画像を利用して問題作成を進めることができます。画像は、「画像」入力ツールで問題に挿入することができます。
「画像」入力ツールで挿入した画像は、システム画面上でサイズの変更も可能です。画像の大きさを変更したい場合は、右側をクリックして変更することができます。
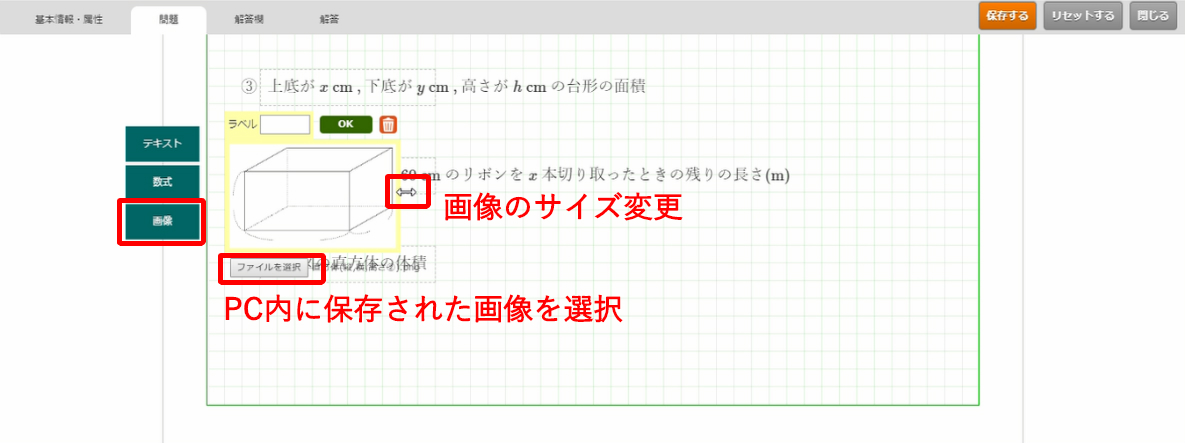
問題の作成は、上述のような様々なツールを利用して自由に作ることができます。
STEP3 解答欄を作る
一通り問題入力が終われば、次は解答欄を作っていきましょう。解答欄を作りたいときには、下図の画面左上「解答欄」タブをクリックすると、編集画面が切り替わります。
解答欄の入力では、はじめに『枠』を入力していきます。枠の右下で、枠サイズを自由に変更することができます。
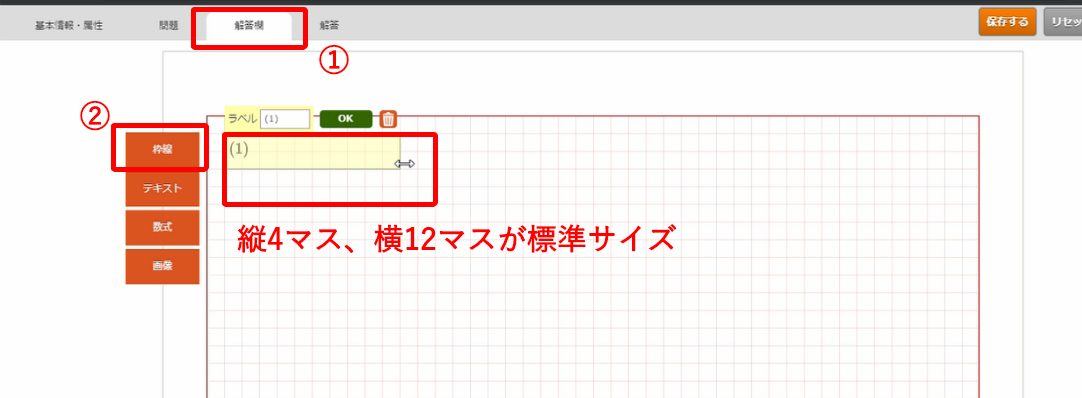
解答欄に表示したい内容を、問題入力時と同じように入力していきます。ラベルは、枠内左上に表示されます。
STEP4 解答を作る
「解答欄」が完成すれば、画面左上「解答」をクリックして、「解答」情報を入力していきましょう。
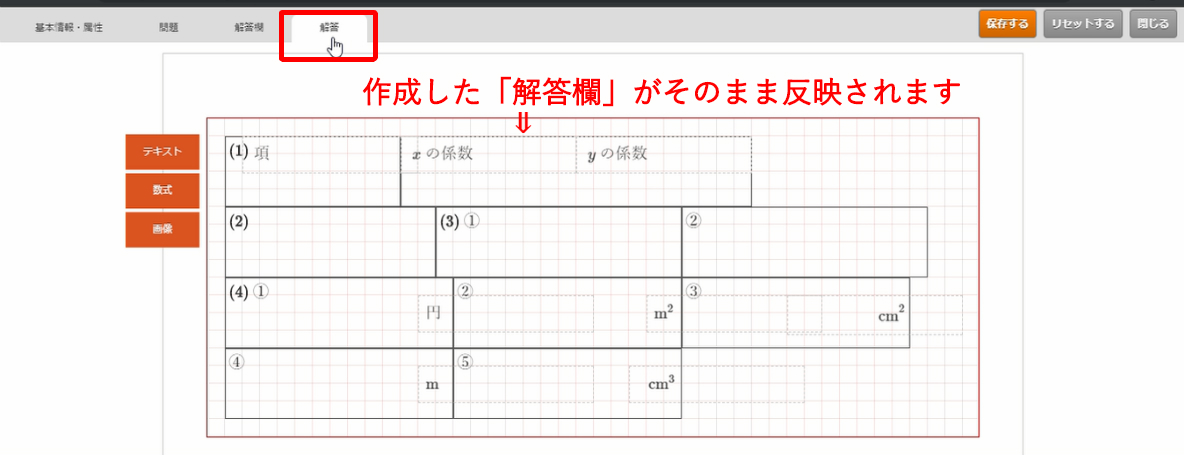
STEP5 解説をつくる。
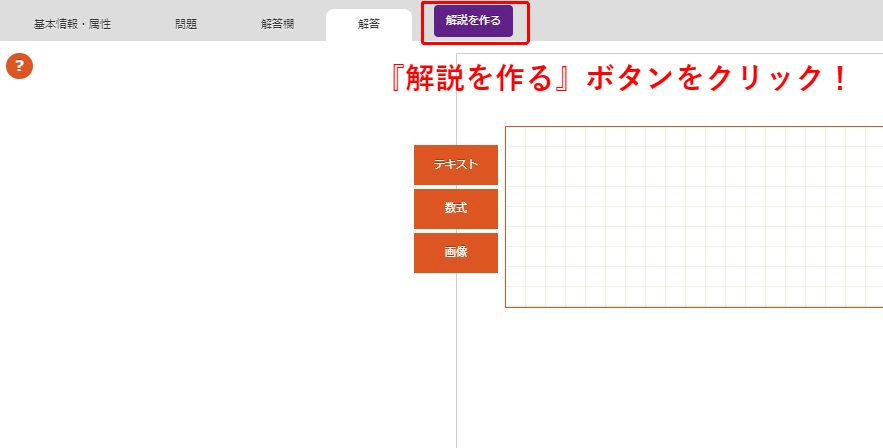
解説ボタンを押すと、問題がコピーされた状態の解説タブが生成されますので、必要な解説を書き込みましょう。
なお、解説ページ側で元の問題を変更すると、問題ページ側にも変更した内容が反映されます。
※ただし、画像は自由に変更・修正することができます。
解説ページで上書きした部分は問題ページには表示されません。

基本情報タブを開き、上図赤枠部分の解説「あり」を選択すると、紫の●がID番号の左に表示されます。この状態の問題であれば「教材を作る」で問題とは別に解説が含まれたものを印刷することができます。
公開制度の詳細はコチラ。
STEP1~STEP4まで、全ての入力が完了すれば、画面右上の「登録」ボタンをクリックしてください。未完成の場合などは「一時保存」をクリック
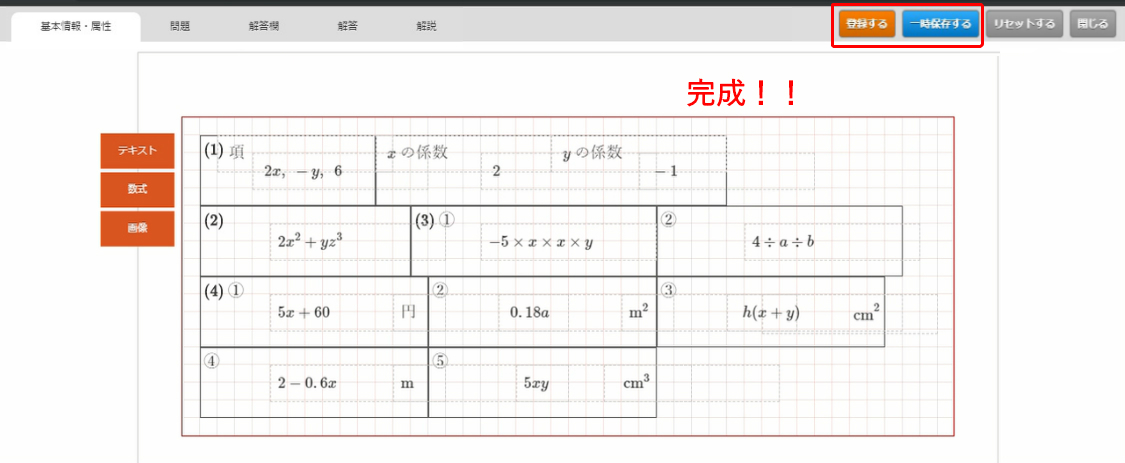
保存された問題は、マイリストに追加され、「教材を作る」の「自作問題」をクリックすることで、オリジナル教材にも利用することが可能です!
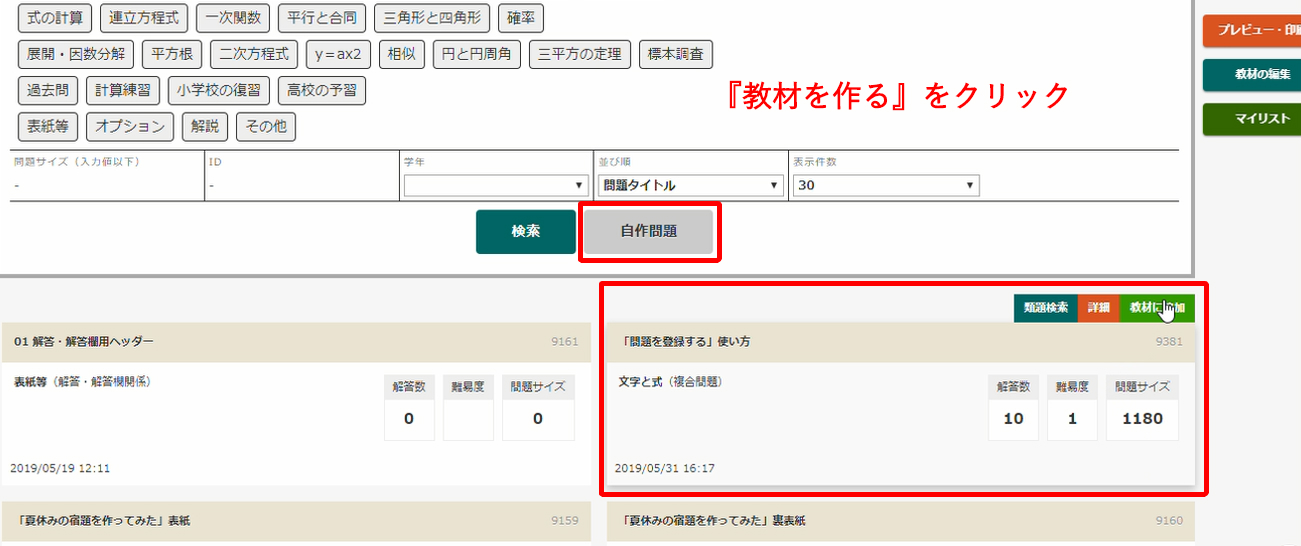
まとめ
今回は、Ecommonsの『問題を登録する』機能を使って、オリジナル問題を作る時の流れをご紹介しました。本稿でもご紹介したように、Ecommonsでは、テキスト・数式・画像ツールと、数学という教科の特性を考え抜いて問題作成に必要な機能を全て搭載しています。したがって、子供たちにより優良な教材や問題を提供したいと思っている方は、ぜひEcommonsの『問題を登録する』機能を使ってみてください!