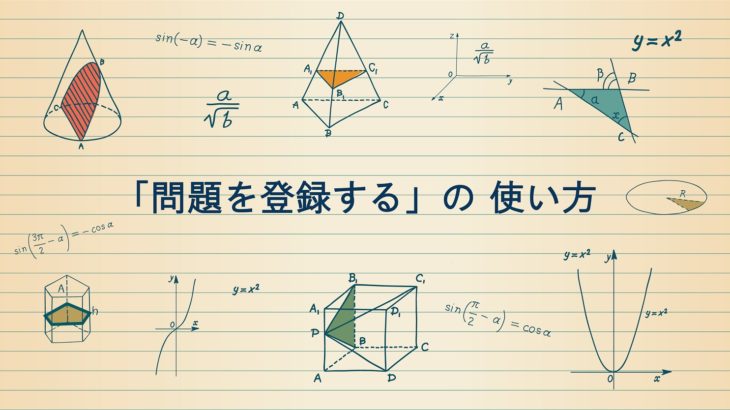今回は、Ecommonsの主要機能の一つ『教材を作る機能』の使い方についてご紹介します。「Ecommonsを使えばオリジナル教材が作れると聞いたけど、実際にどう操作すればいいのだろう?」と思っていた方には必見の内容となっています。
特に、生徒さんのために夏休みの宿題などを作ろうと考えているユーザー様には、とてもタイムリーな機能です。Ecommonsを使えば、手軽に短時間にオリジナル「夏休みの宿題」を作ることが可能です。以下で、各ステップに分けて、実際の教材制作の流れをご紹介します。ちなみに、Ecommons運営が本システムを使って、作ってみた夏休みの宿題サンプルも掲載しておきますので、ぜひ参考にしてください!
教材を作る機能の使い方
それでは、教材を作る機能の使い方をご紹介していきましょう。この機能を使えば、様々なタイプの教材を簡単に作成することができますし、さらに解答欄・解答・解説も同時にできてしまうので、とても便利です!
STEP1 まずは自分の教材を作る!
Ecommonsで初めて教材を作る時には、まず、下図の画面上部「教材を作る」から「新規作成」をクリックして、土台となる教材を作らなければいけません。
※作成した教材の編集や印刷は「マイリスト」から必要な教材を選択できます。
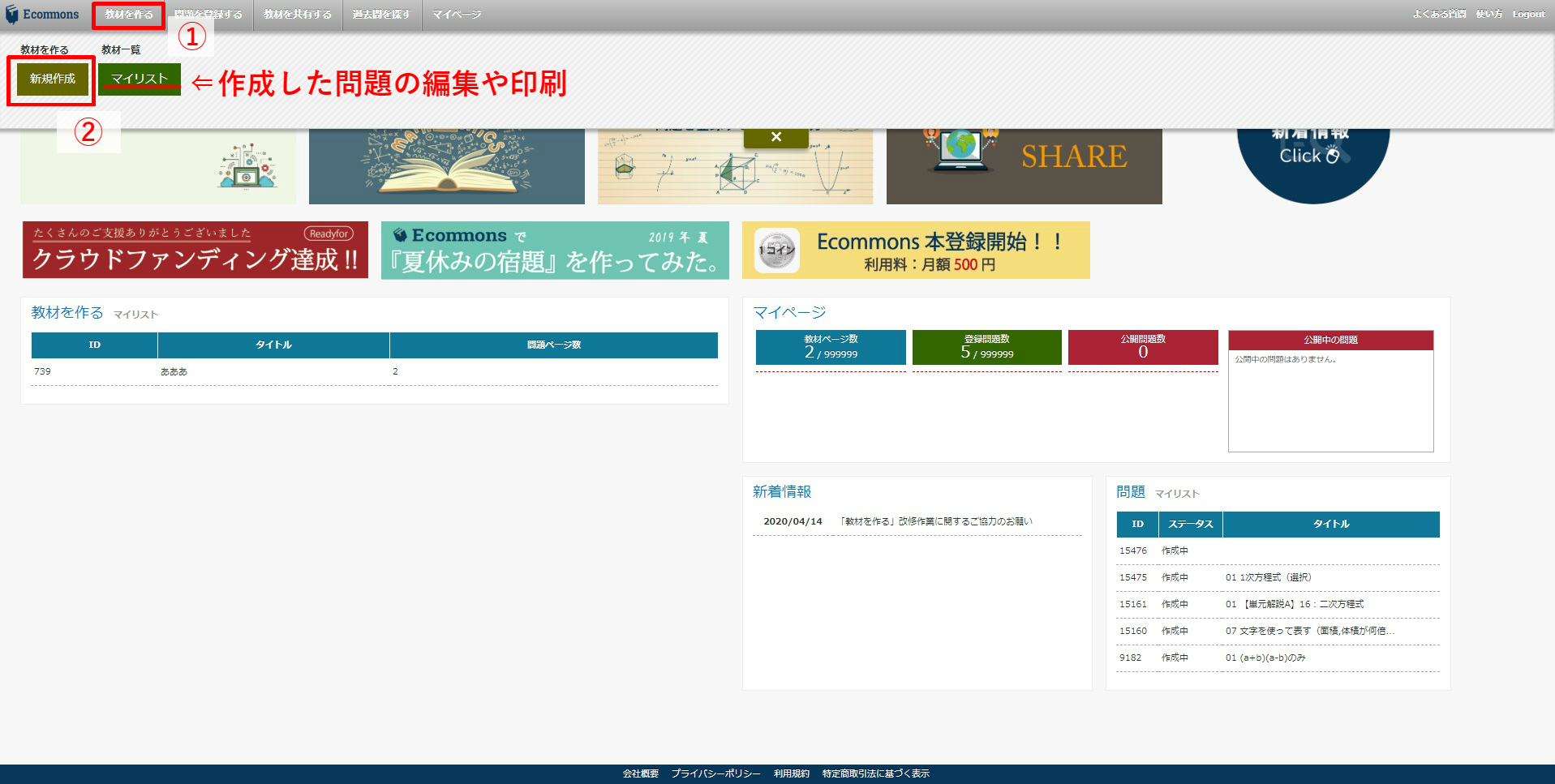
新規作成ボタンをクリックすると、下図のような画面が表示されます。自分でわかりやすい教材名を考え、赤枠内に記入し「教材制作開始」ボタンをクリックすれば、本格的な教材制作のスタートです。
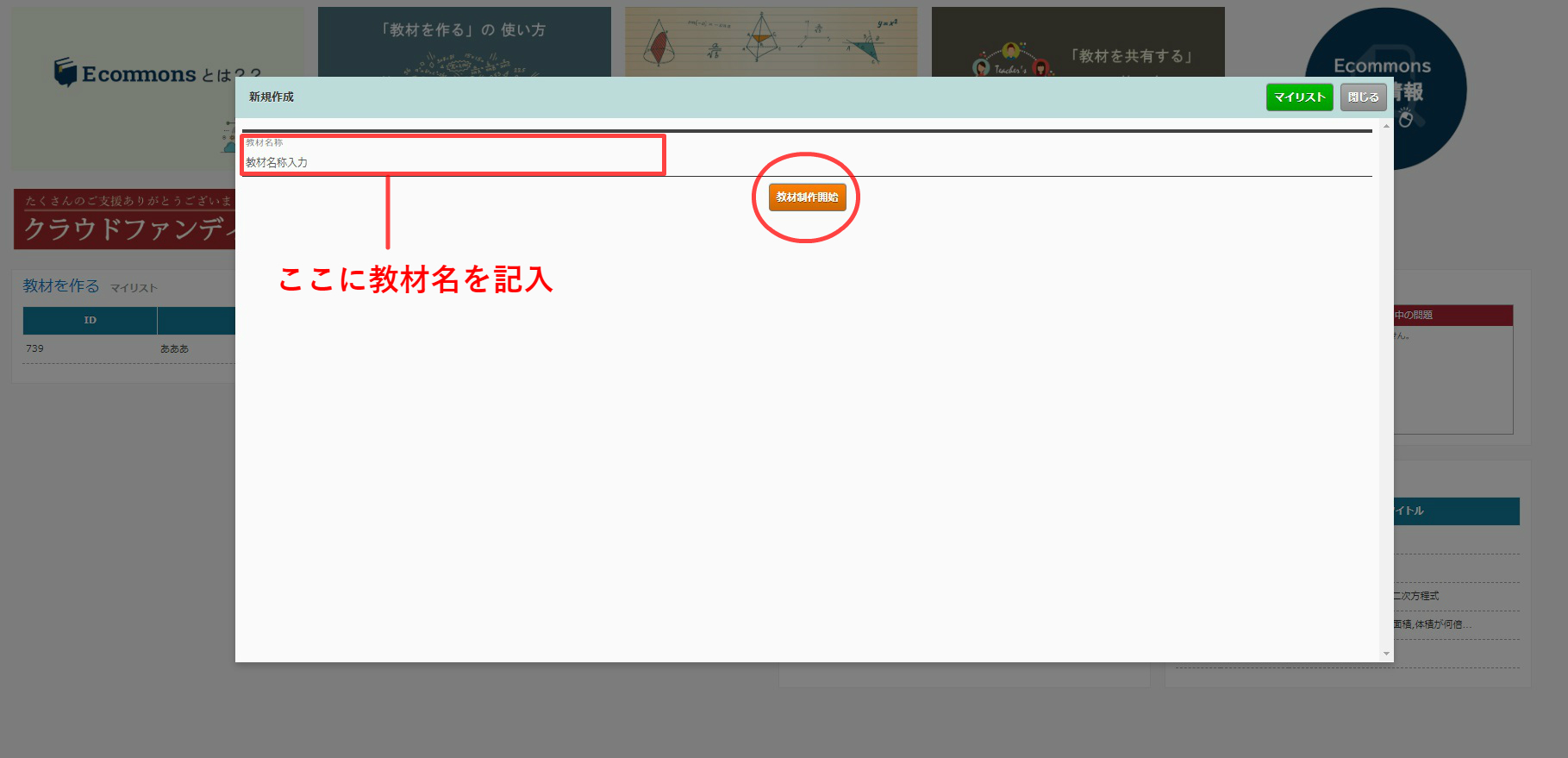
STEP2 必要な問題を探し、教材に追加する!
Ecommonsの「教材を作る機能」の基本的な操作は、
の繰り返し作業となります。特に複雑な作業を必要としないため、慣れてくれば短時間で必要な教材を作る事が可能となります。
教材を作る際は、まず、使いたい問題を検索機能を使って探していきます。問題検索機能の使い方は、別記事でまとめていますので、以下の参考記事も合わせてご覧ください!
参考記事:問題検索機能の使い方について
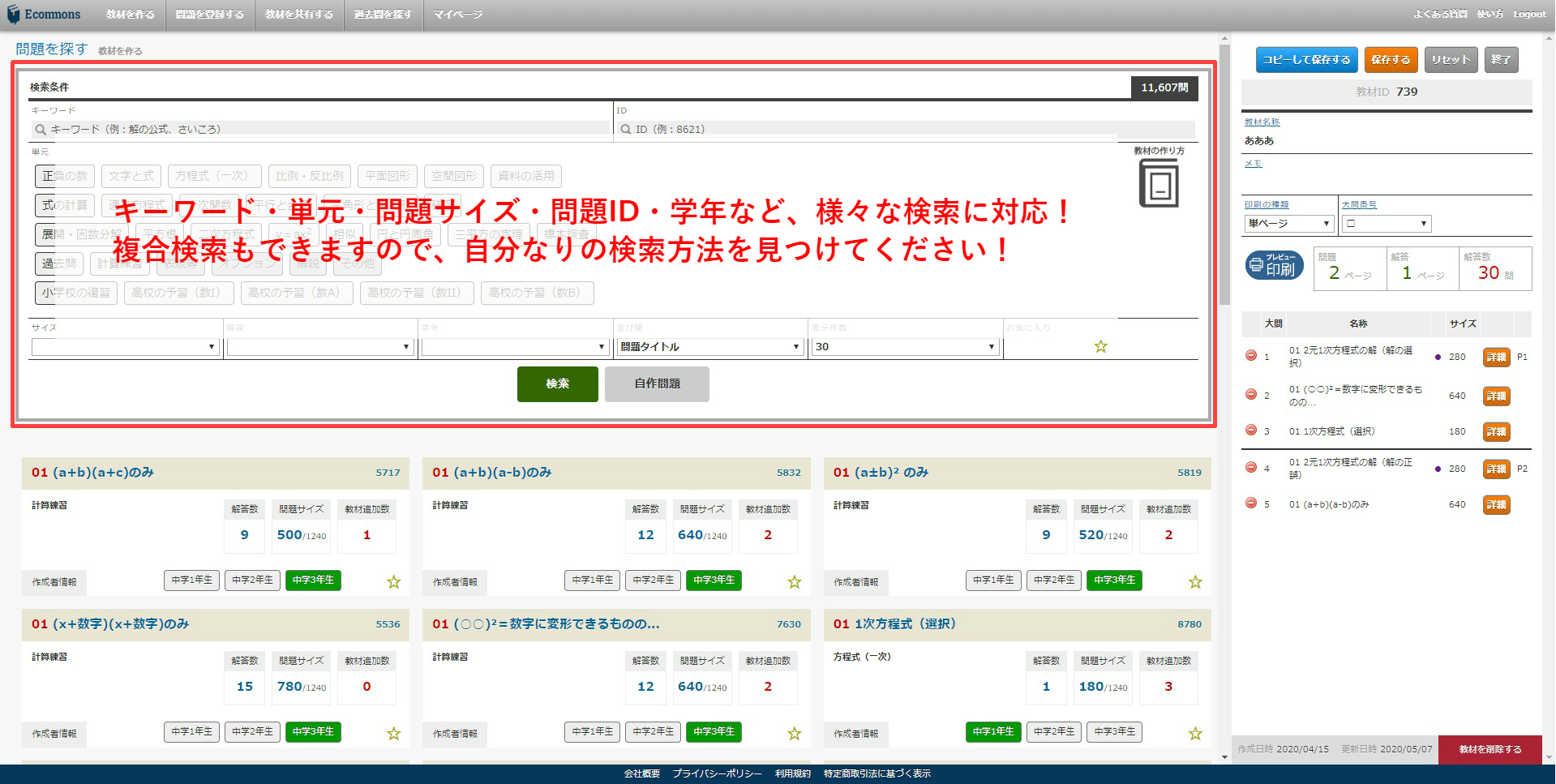
上記の問題検索機能を使って、気になる問題が見つかれば、問題右上にある「詳細」ボタンをクリック!
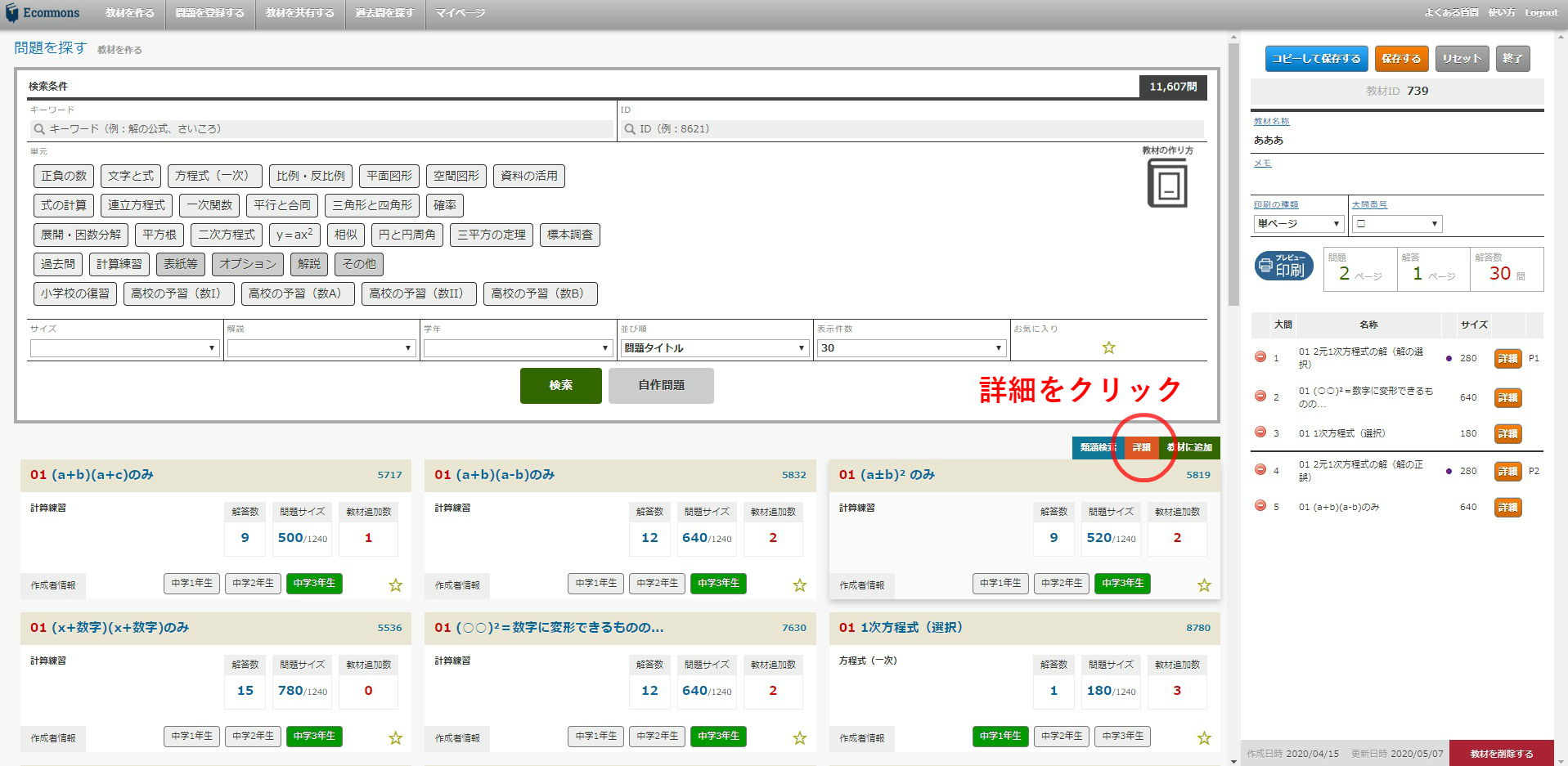
『詳細ボタン』をクリックすると、問題や解答、キーワードなどの基本情報を見ることができます。
少し違うなぁ(問題数が多いなど…)っと感じたら、「類題検索」機能を利用し似た問題を検索するか、編集機能「この問題を編集する」を利用しオリジナルの問題を登録しましょう。
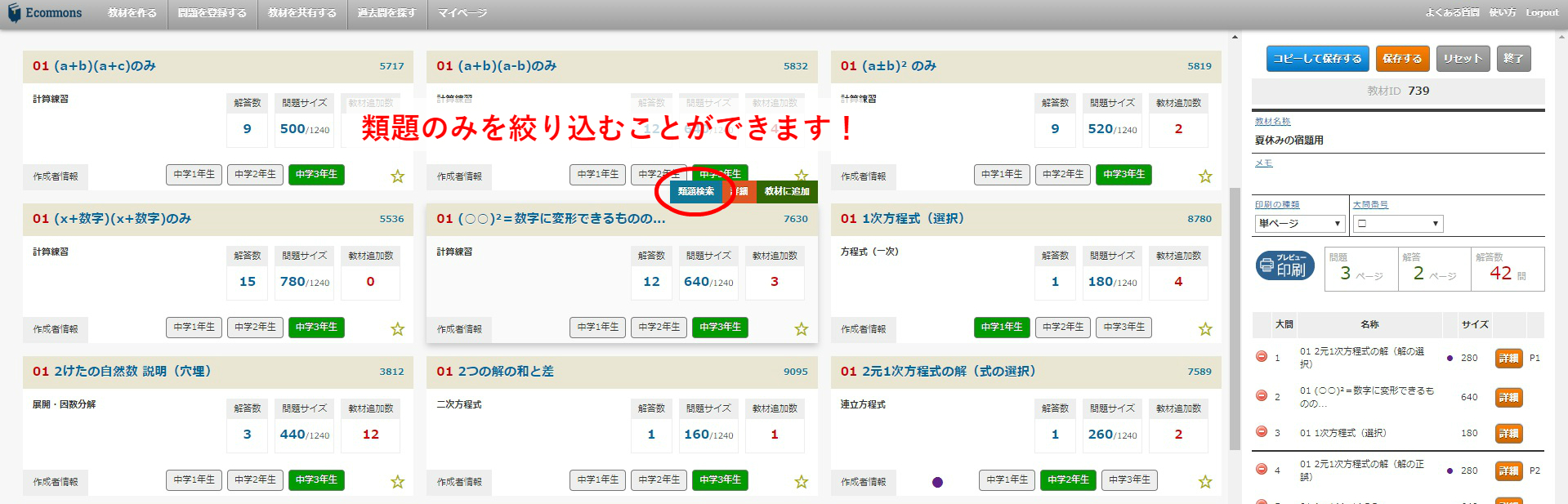
オリジナル問題を登録するための問題編集機能の使い方は、以下の参考記事をご参照ください。
参考記事:問題編集機能の使い方について
STEP3 必要な問題が見つかったら、教材に追加する!
STEP2で必要な問題を見つけたら、いよいよ教材に追加していきます。教材の追加はクリック一つで追加されますので、難しい作業もありません。
■ 一覧画面から問題を追加する場合
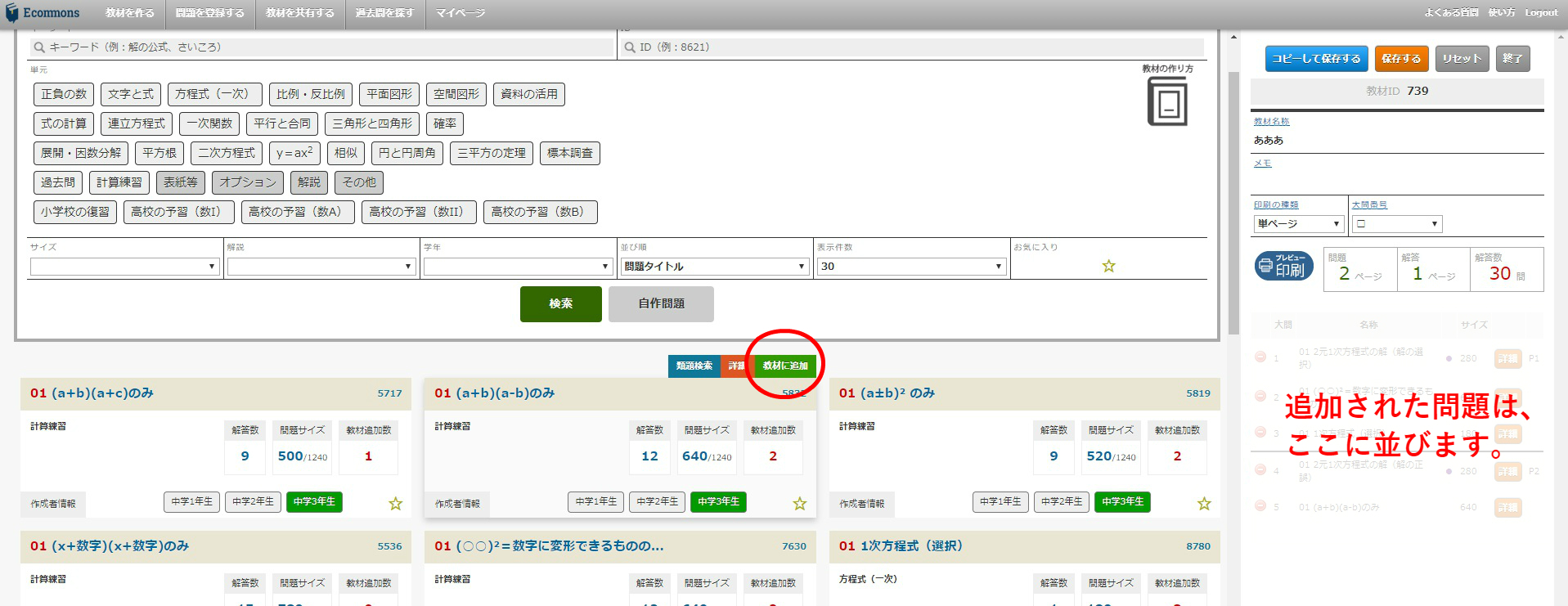
■ 問題詳細画面から教材に追加する場合
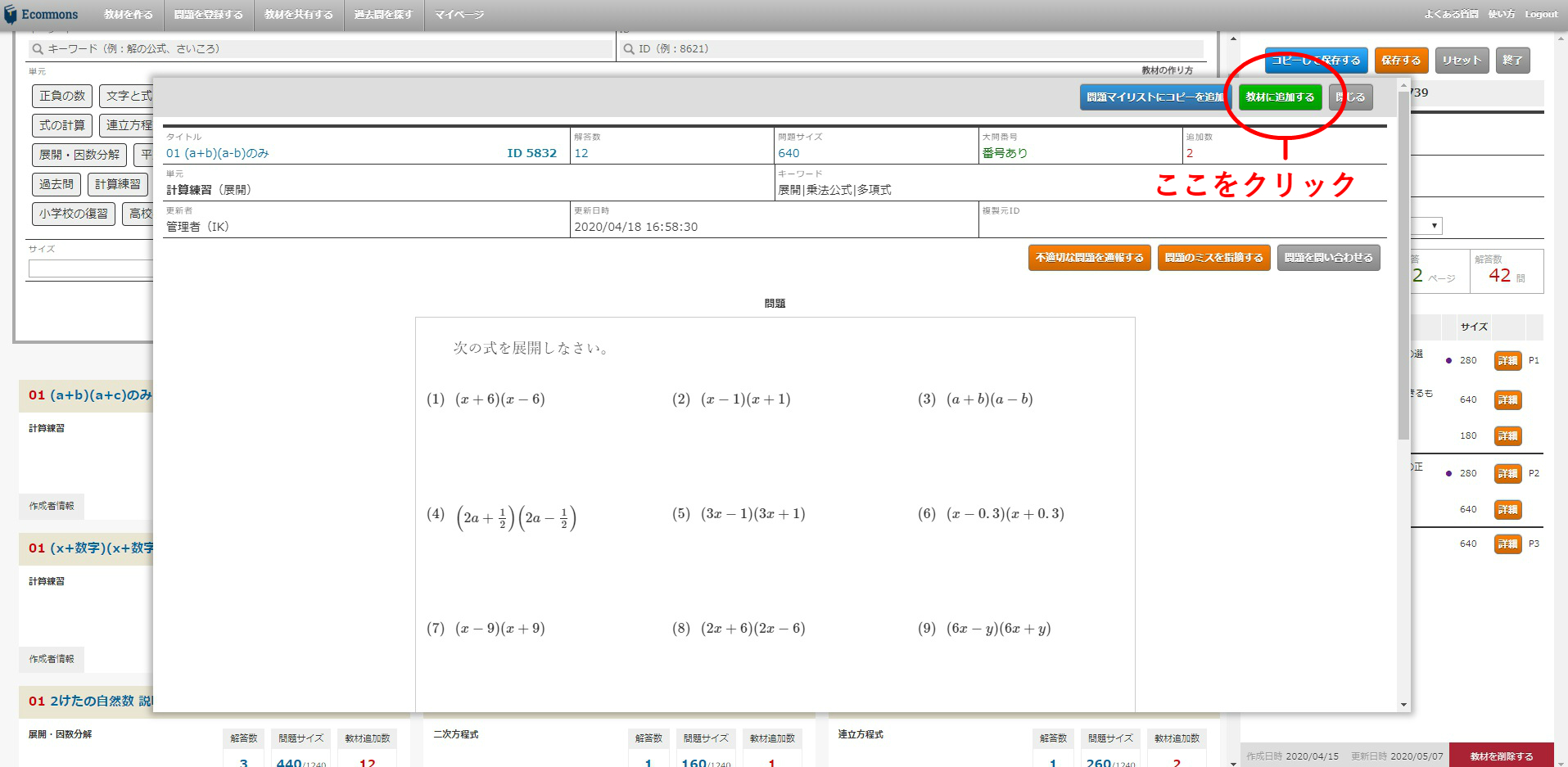
教材を作るために、上記の『問題を探す⇒登録』作業を繰り返し行ってください。必要な問題の登録が完了したらいよいよ最終ステップです!
1ページに収録できる問題サイズは合計で1240です。
STEP4 教材を編集する
教材の修正は、画面右側の編集部分で行います。
編集部分では、問題の「並び替え」、「削除」を自由に行えるだけでなく、教材名や印刷形式、大問番号も変えることができます。
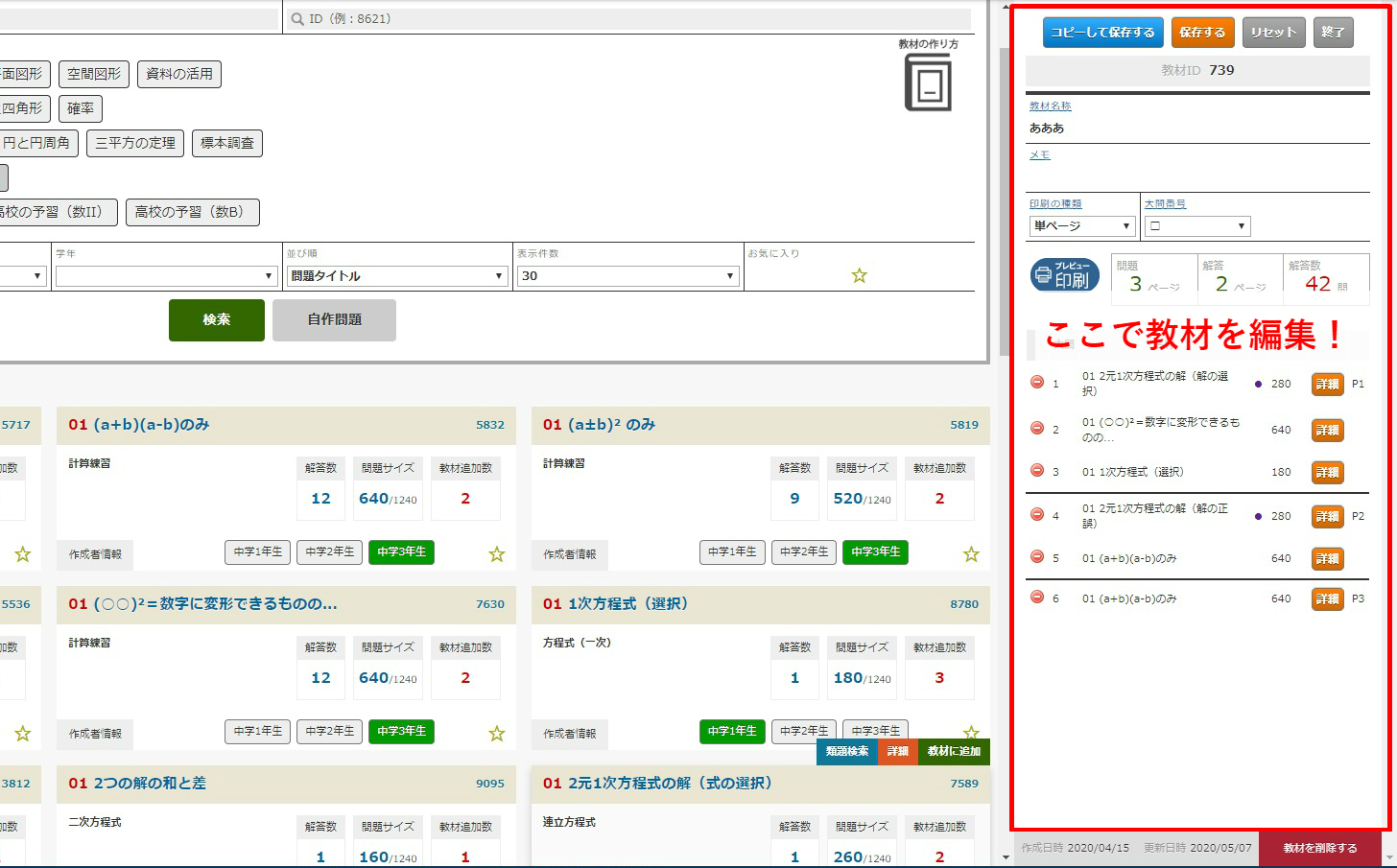
STEP5 出来上がった教材を確認!
教材に必要な問題を追加したら、「プレビュー・印刷」ボタンをクリックして、仕上がりイメージを確認しましょう。
「プレビュー・印刷」ボタンをクリックすると、作った教材を確認できる画面が開きます。そして、その画面の左上のタブを選択することで、「問題用紙」「解答用紙」「解答」「解説」それぞれを確認できます。
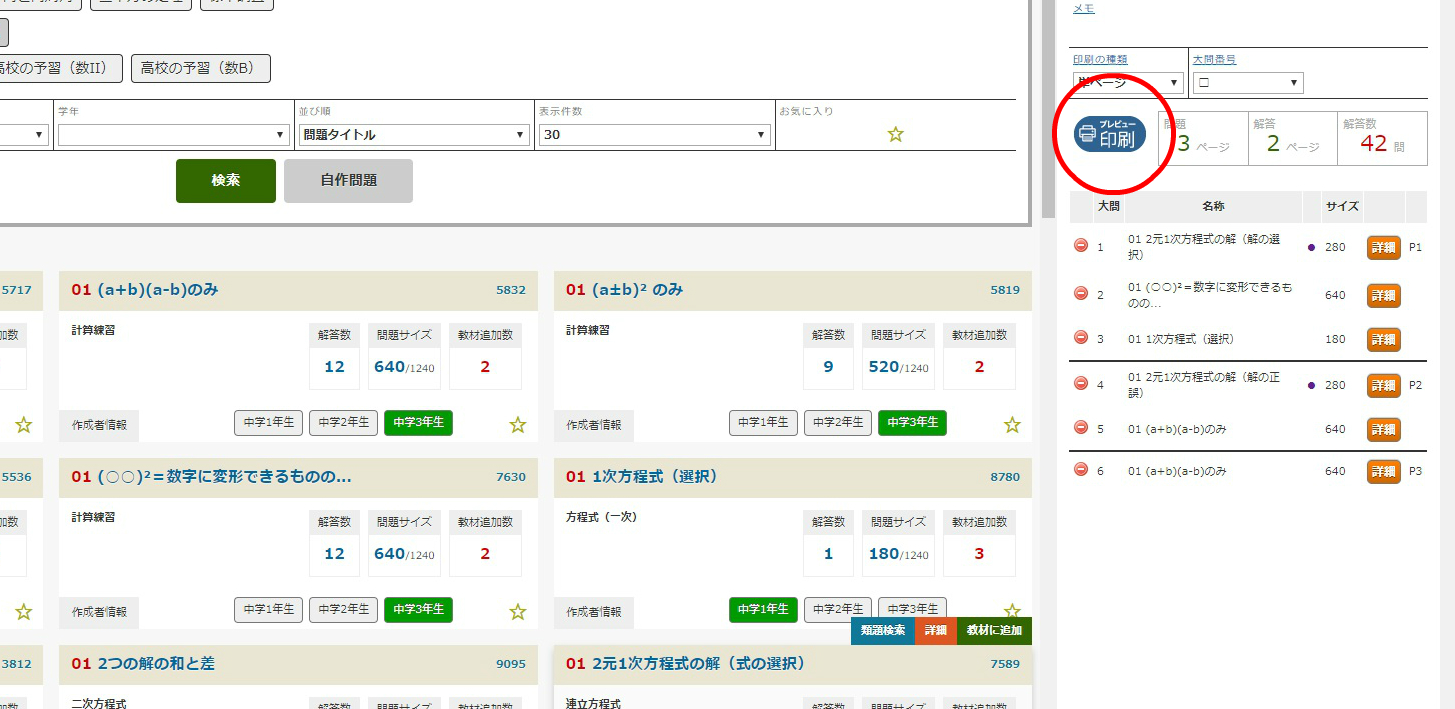
教材が完成すれば、「プレビュー」画面右上にある「印刷」ボタンをクリックします。なお、作った教材は、PDF形式での保存も可能です。
■ 問題用紙を印刷したい場合
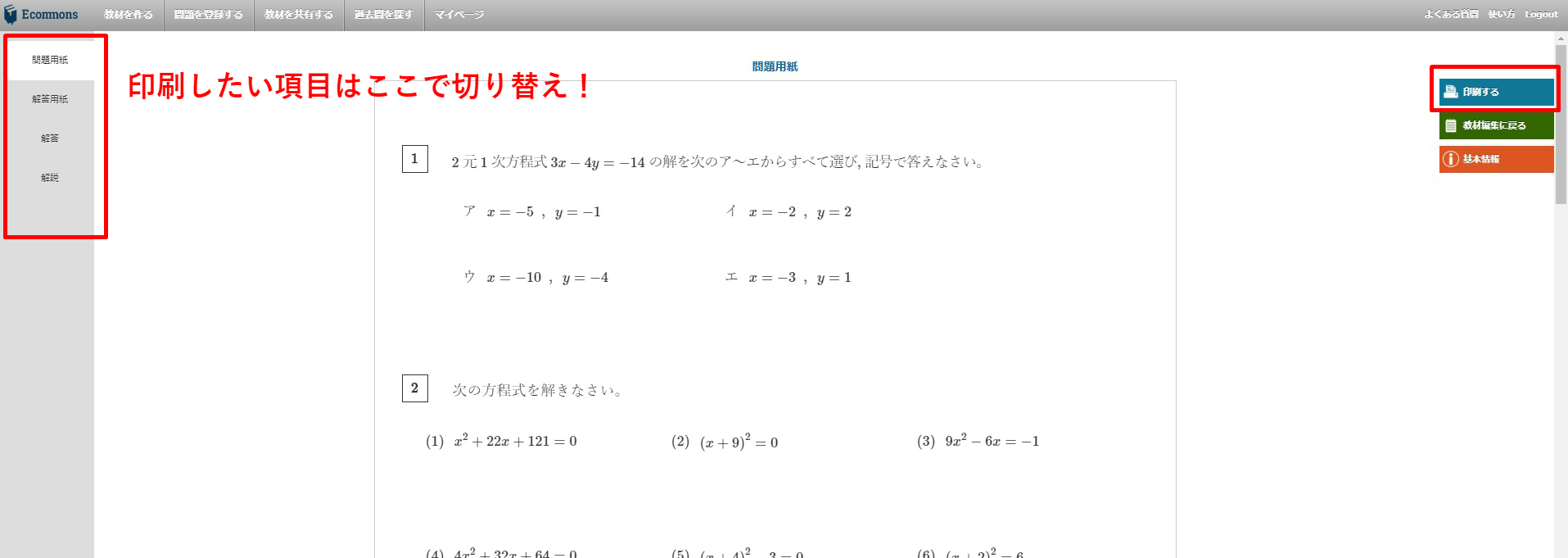
■ 解答用紙を印刷したい場合
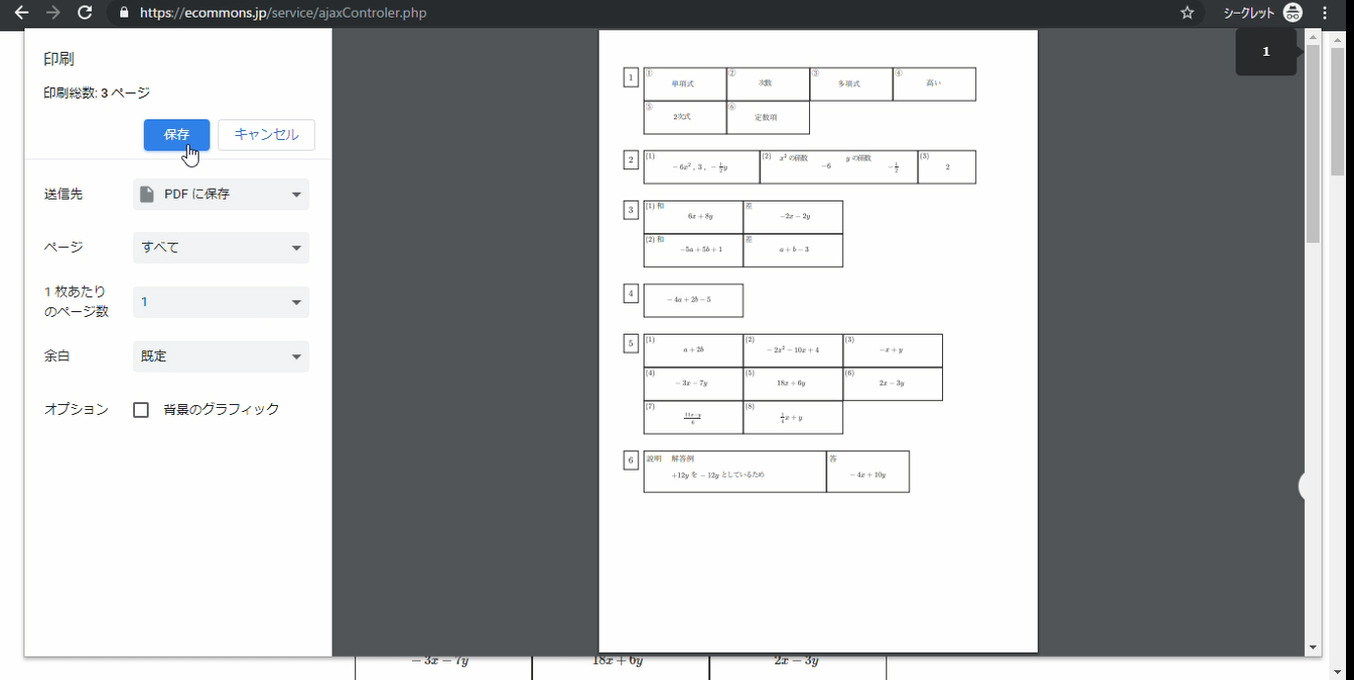
ブラウザの印刷画面が立ち上がれば、印刷を実行して教材の作成は完了です。なお、お使いのPCにより印刷方法が異なる場合がございます。
上記の手順で作成した教材は、自動的にマイリストに保存されます。そのため、再度その教材を使用したいと思ったときには、マイリストから印刷したい教材を選ぶだけで編集・印刷が可能になります!
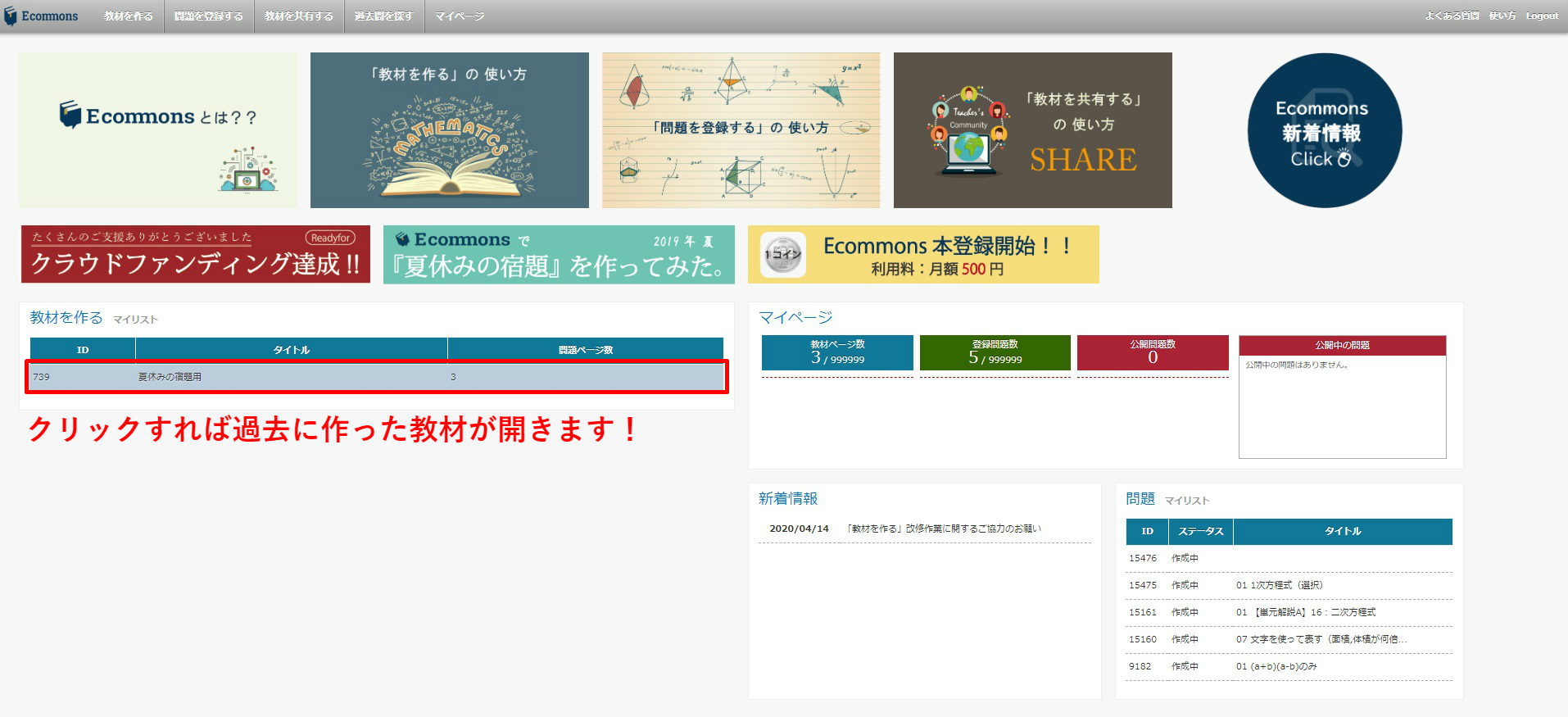
まとめ
今回は、Ecommonsの主要機能の一つ『教材を作る機能』の使い方を、ステップ別に分けてご紹介しました。本稿でもご紹介したように、この機能を利用すれば、手軽に短時間にオリジナル教材を作成することが可能です。今まで、教材制作に多大な時間と労力がかかって大変だった…という方は、ぜひこの機会にEcommonsを利用してみてはいかがでしょうか!